
Tips dan Trik Menggunakan Google Meet untuk Belajar Mengajar
Fransisca Yenny Clarisa2021-08-18T13:40:50+07:00Belajar mengajar yang dijalankan secara virtual di masa pandemi ini menggunakan berbagai software seperti Google Meet, Zoom, maupun Microsoft Teams. Namun, Google Meet tidak sama dengan Zoom atau Microsoft Teams. Salah satu keuntungan dari penggunaan Google Meet sebagai software konferensi video adalah terintegrasinya Google Meet dengan produk Google lainnya. Kedua, Google Meet memberi Anda akses ke fitur tambahan yang dibuat oleh pengembang pihak ketiga dalam Google Chrome sehingga pada dasarnya Anda dapat memilih fitur tambahan yang Anda suka, mengintegrasikan, dan menambahkannya ke Google Meet. Berikut adalah beberapa tips dan trik yang mungkin berguna para pengajar dan pelajar:
1. Reactions for Google Meet
Ekstensi Chrome pertama yang kami sarankan dan rekomendasikan adalah Reactions for Google Meet. Ini adalah fitur tambahan luar biasa yang memungkinkan siswa untuk mengangkat tangan dan menggunakan respons emoji. Untuk menggunakan fitur ini, siswa Anda perlu mengunduh ekstensi ini dan menambahkannya ke browser Chrome mereka.
Setelah Anda berada di Google Meet, ekstensi ini akan secara otomatis mengisi tab baru di pojok kiri atas. Ini akan memungkinkan siswa untuk memberikan reaksi real-time kepada pengajar, seperti jempol ke atas, jempol ke bawah, tepuk tangan, emoji tawa, dll. Ekstensi ini sangat berguna, apalagi jika mikrofon atau video Anda sedang tidak berfungsi. Menggunakan Reactions for Google Meet menjadi cara luar biasa untuk berkomunikasi.

2. Google Meet Attendance List
Ekstensi Chrome lainnya ialah Google Meet Attendance List. Tips ini merupakan salah satu ide untuk menghemat waktu bagi pengajar yang ingin mencari cara untuk melihat siapa yang hadir dan tidak hadir di kelas mereka. Jadi pada dasarnya apa yang dilakukannya adalah mencatat nama siswa yang masuk ke sesi Google Meet Anda dan memberikan keterangan waktu kepada setiap siswa.
Untuk fitur ini, hanya pengajar yang perlu mengunduh ekstensi ini karena Anda akan menjadi satu-satunya yang menggunakan fungsi ini. Setelah Anda mengunduh add-on Google Meet Attendance, Anda akan melihat tanda centang kecil yang muncul di sebelah ikon kamera Anda. jadi cukup klik pada ikon tersebut untuk melihat daftar siswa yang masuk ke sesi Anda. Pafa akhir sesi Anda, Anda akan mengklik ikon simpan dan ekstensi ini akan memberi Anda file excel nama siswa dan waktu kedatangan.

3. Krisp
Google Meet telah meluncurkan fitur noise cancellation ke setiap akun Google. Namun, Anda masih dapat menggunakan aplikasi noise cancellation Krisp untuk menghasilkan kualitas audio yang lebih baik. Aplikasi ini berfungsi di Windows, Mac, dan bahkan di browser Chrome. Ini adalah aplikasi berbayar tetapi Anda dapat menggunakannya secara gratis. Dalam versi gratisnya, ini memungkinkan Anda untuk menggunakan 120 menit pertemuan per minggu.

4. Translated Live Captions
Cara terakhir yang tak kalah pentingnya adalah teks saat sesi Meet Anda. Pada versi terbaru Google Meet, sudah terdapat fitur Turn On Captions. Cara ini sangat berguna jika digunakan oleh pelajar dalam kelas bahasa yang akan membutuhkan teks, sehingga pelajar dapat mengerti lebih baik materi yang diberikan oleh pengajarnya. Bagian terbaik tentang Translated Live Captions ini adalah Anda tidak perlu mengunduh apapun jika menggunakan Google Chrome, Anda dapat menambahkan fungsi ini hanya dengan melakukan beberapa klik.
Anda dapat menerjemahkan teks di Google Meet ke bahasa lain menggunakan browser Chrome. Pertama, aktifkan teks untuk Google Meet apa pun yang Anda hadiri. Gerakkan mouse Anda ke atas layar, dan bilah putih akan muncul di bagian bawah.

Klik Turn on Captions, kemudian klik kanan pada bagian bawah layar, tempat teks muncul, dan pilih Terjemahkan ke Bahasa Inggris. Anda akan melihat ikon kecil Google Terjemahan muncul di bilah alamat di bagian atas browser Chrome Anda (tempat URL muncul). Klik ikon Translate, lalu pilih menu titik tiga. Setelah itu klik Choose Another Language, Anda akan diberikan pilihan puluhan bahasa target.

5. Webcam Tambahan
Dalam kegiatan belajar mengajar secara virtual, perangkat lunak bukanlah satu-satunya faktor pendukung agar kegiatan ini berjalan lancar. Anda juga membutuhkan sebuah perangkat keras untuk konferensi video, seperti sebuah webcam. Sebagian besar laptop memang sudah dilengkapi dengan built-in kamera. Namun, tak jarang kualitas yang ditawarkan oleh built-in kamera Anda tidak cukup bagus. Dengan memilih perangkat video yang benar akan memudahkan Anda dalam belajar mengajar virtual. Jika Anda ingin menambahkan visual dalam kelas Anda, seperti menulis di papan tulis, memperlihatkan eksperimen atau karya seni, Anda perlu menggunakan webcam dengan spesifikasi cukup tinggi. Salah satu webcam yang direkomendasikan adalah webcam dari Logitech. Webcam ini dapat digunakan pada platform-platform video konferensi terkenal tak terkecuali pada Google Meet.








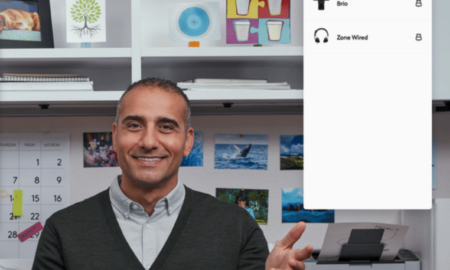

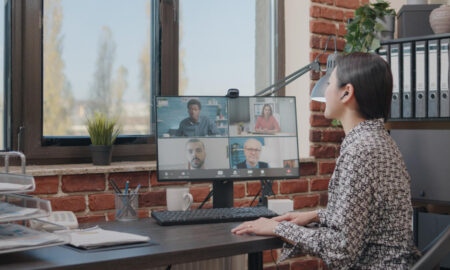


Leave a Reply